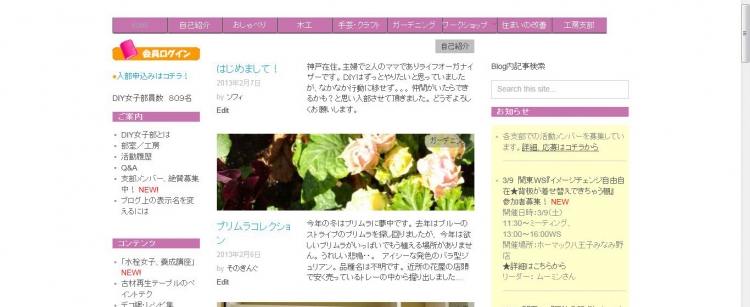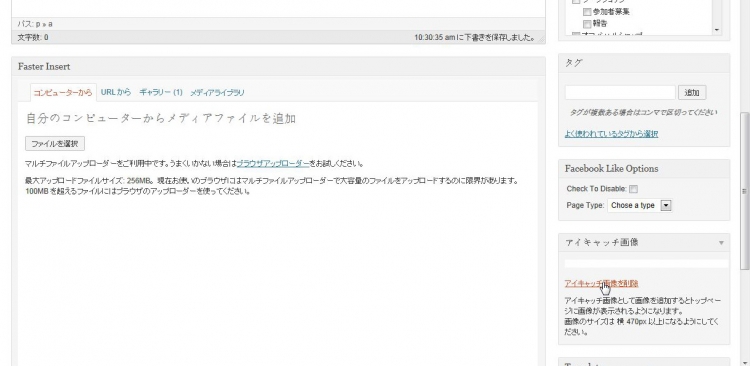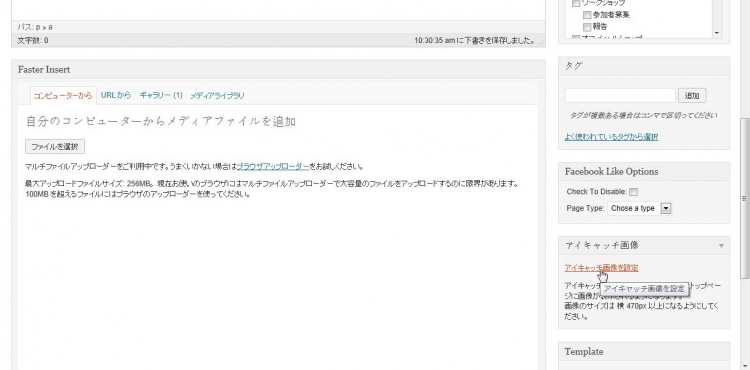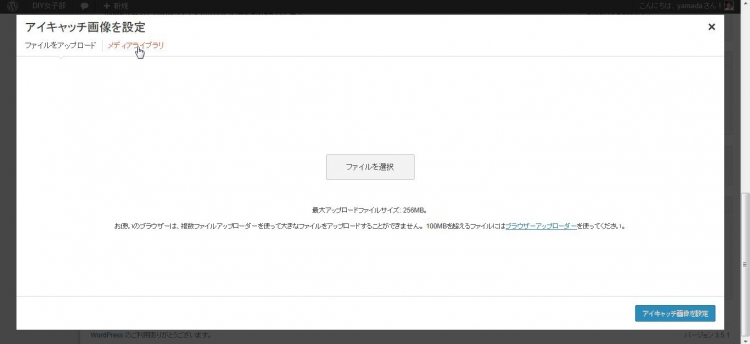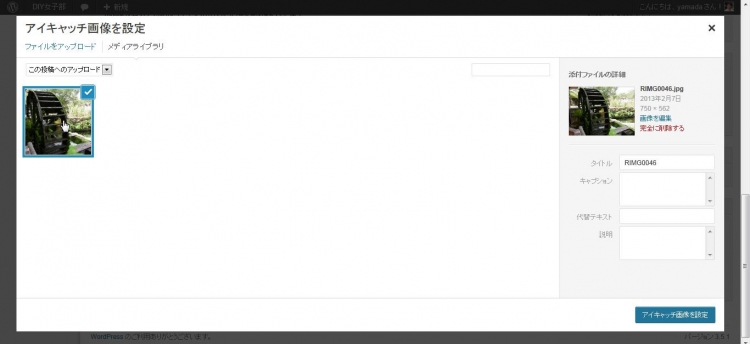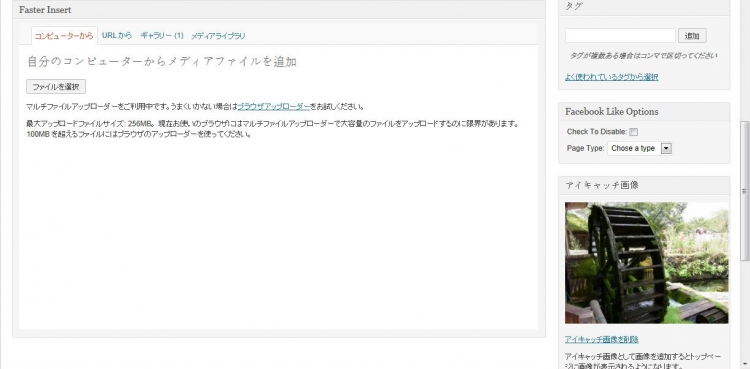初心者向け▶トップ画面での記事の画像について
こんにちは、和信ペイントの緒方です。
パソコンに不慣れな方にも、
このブログを楽しんでいただきたいなーという考えの下、
独断と偏見で始めたシリーズ、第5回です(*^_^*)
もし今までの見てない! どこ!? って方がいたら こちら からどうぞ!
ブログの大々的なデザイン変更があったので、
長いこと更新を止めていました(^_^;)
次の記事を待っていた方、お待たせしてすみません。
それから、前回の記事で
「次はギャラリーと画像の配置の説明」とお約束しましたが、
ブログのデザイン変更により新たに加わったアイキャッチ画像について、
先にご紹介することにしました。
いやもう、ホントすみません・・・orz
で、ですね。
新ブログには「アイキャッチ」という機能が追加されたので、
記事の中で使っている写真をトップ画面の一覧で映すことができます。
映せるのは1種類だけなので、
複数の写真を使っている方は1枚厳選してくださいね(*^_^*)
まず、トップ画面の一覧を見ると、
写真の入っている記事と、入っていない記事があります。
下の画像はソフィさんの自己紹介と、そのきんぐさんのプリムラコレクション。
(お二方、記事の一部をお借りしてすみませんm(_ _)m)
実は最初、そのきんぐさんの記事も写真が出ていなかったんですが、
せっかくきれいなお花を紹介してくださっているので変えさせていただきました。
他の人が書いた記事に手を加えられるのは数名のweb管理者だけですが、
基本的には人様の記事に手を出すことはありません。
タイトルの入れ忘れや、今回のようなアイキャッチ画像の変更ぐらいです(^_^;)
アイキャッチ画像は、最初は白い横長の画像が入っています。
上のソフィさんの記事にも、実は空白でなく白いバーが入っているんです。
文字だけの投稿をする方はこのままでもいいんですが、
写真を入れて記事を書いたなら、
やはり写真も見えた方が内容が分かりやすくなります。
そのやり方をご説明する前に、ちょっと前置きを。
ここから先は、「自分で記事を書いたことがある人」しか、
確認はできなくなりますのでご注意ください。
それから、「記事を書いたことがある」前提で話を進めていきますので、
書いたことのない方には意味が分かりにくいかも知れません。
予習にはなると思いますので、
いずれ書いたときに「このことかー!」と納得してくださいね(*^_^*)
ダッシュボードの右下の方をず~っと見ていくと、
「アイキャッチ画像」という項目があります。
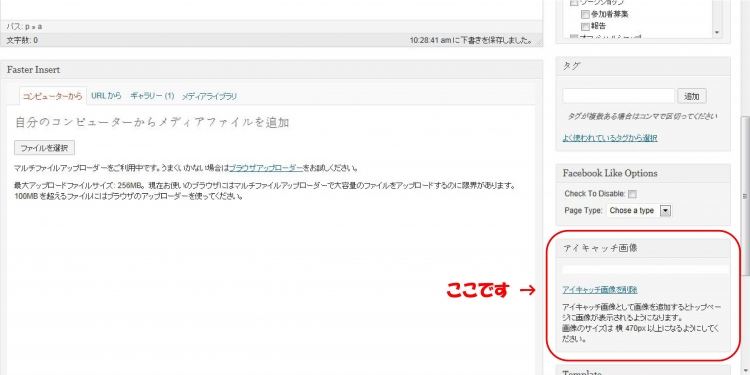
この項目に、最初は白い横長の画像が入っています。
アイキャッチ画像を変更するには、
まずは今ある画像を削除する必要があります。
方法はカンタン、
「アイキャッチ画像を削除」という文字をポチッと押すだけです。
アイキャッチ画像を削除すると、
「アイキャッチ画像」の項目に映っていた白いバーが消えます。
今度は自分で選んだ画像をアイキャッチ画像として設定する方法です。
「アイキャッチ画像」の項目の文字が
「アイキャッチ画像を設定」に変わっているので、
まずはこの文字をポチッと押します。
ちょっと時間がかかることもありますが、下のような画面が開くので、
「メディアライブラリ」の文字を押します。
メディアライブラリを使ったことがある場合は、
最初からメディアライブラリが開くこともあります。
メディアライブラリには、
女子部のみんなが投稿したたくさんの画像が並びますので、
まずは下の図の位置を押して、「この投稿へのアップロード」を選んでください。
複数の画像をその投稿に載せていれば、ここでずらりと画像が並びます。
これにしよう! と思った画像をポチッと押すと、
画像が青枠で囲まれ、右上にチェックマークがつきます。
やっぱ違うのがいい、と思ったら、
もう一度ポチッと押せばチェックが外れます。
画像を決めたら、右下にある
「アイキャッチ画像を設定」という青いボタンを押してください。
アイキャッチ画像の項目に、選んだ画像が映ります。
あとは記事を完成させて、「公開」や「変更」を押すだけです♪
ちなみに、初期設定の画像を削除したあと、
アイキャッチ画像を設定しないで公開や更新を行うと、
1番最初にアップロードした画像がアイキャッチとして使用されるようです。
ざっくりと説明しましたが、アイキャッチ画像についてはこの辺で。
次回こそは画像の「配置」機能と、ギャラリーの機能についてご紹介しますね!
毎度書いてますが、 分からないことがある方は、
遠慮なくコメントで聞いてくださいね!
緒方がDIY女子部にいる限り、
どれだけ記事が古くなってもお答えしますよ(*^_^*)