
初心者向け  公開済み記事の直し方
公開済み記事の直し方
こんにちは、和信ペイントの緒方です。
パソコンに不慣れな方にも、
このブログを楽しんでいただきたいなーという考えの下、
独断と偏見で勝手に始めたシリーズ、第3回です(*^_^*)
もし今までの見てない! どこ!? って方がいたら こちら からどうぞ!
今回ご紹介するのは、すでに公開した記事の直し方です。
公開したはいいけど、誤字があった!! って場合は、
穴掘って入るんじゃなくて、サクッと直しちゃいましょう♪
自分で書いた記事は、自分で直せます。
他のメンバーが書いた記事は、直せません。
これはコメントにも言えることですね。
まぁ、コメントの誤字はお茶目ってことで流していただきたいですが・・・。
では、そろそろ本題に移りましょう。
ここから先は、「自分で記事を書いたことがある人」しか、
確認はできなくなりますのでご注意を。
それから、「記事を書いたことがある」前提で話を進めていきますので、
書いたことのない方には意味が分かりにくいかも知れません。
予習にはなると思いますので、
いずれ書いたときに「このことかー!」と納得してくださいね(*^_^*)
自分で書いた記事を公開した場合、
「タイトル(下の画像ではTEST)」の下の行にある、
「投稿日」や「ニックネーム」のさらに右隣に、「Edit」という文字が出てます。
この文字をポチッと押すと、編集画面に変わります。
記事を書いたときと同様にダッシュボードに画面を切り替えて、
「投稿一覧」にある「所有」の項目から直したい記事を探してタイトルを押したり、
タイトル枠にカーソルを合わせると出てくる「編集」を押してもいいですよ♪
現れる編集画面は、記事を書いたときにそっくり。
「公開」が「更新」に変わっている程度です。
ちょっとした修正なら、ここでパパッと書き直して「更新」するだけでお終いです。
ミスの修正ではなく、書き足しなどの場合も同じです。
問題になるのは、「公開しておくのも嫌になるほど大きく内容を変えたいとき」。
衝動的にゴミ箱に入れると、また一から書き直さないといけません。
それって面倒臭いです。
なので、一時的に他の人には見えないようにしちゃいましょう!
まずは画面右上の方にある、「公開状態」を探して、
その右側の「編集」を押します。
投稿するときに「公開」を押したボックスにありますよ!
下の図の通りに操作すると、書いた記事が「非公開」にできます。
読みにくかったら、画像をポチッと押してくださいね!
この手順で、記事が「非公開」にできます。
とはいっても、ログインしている書いた本人には、記事は見えます。
こんな(↓)感じです。
タイトルの前に「非公開:」が付いて、
「最新の投稿」にはタイトルが載らないようになります。
えー、ホントにぃ? って思う方は、
ログアウトして確かめてみるとよく分かりますよ!
(sakikoさん、記事の一部をお借りしてすみませんm(_ _)m)
非公開にした記事を再び公開する手順は、
2個上の図の真ん中で「公開」にチェックを入れるだけ。
編集を押す ⇒ 公開にチェックを入れてOKを押す ⇒ 更新を押す
これだけです! もちろん、記事を直し終わってからにしてくださいね(笑)
あ、そうだ。記事を書いたとき、「下書きとして保存」を押していなくても、
タイトルや本文に文字を入力していれば、下書きとしてデータが残っています。
書きかけてはやめて・・・をくり返すと、下書きを大量生産していることも(^_^;)
時々で結構ですので、
投稿一覧にある「下書き」リストをチェックしてみてくださいね。
いるものかどうかは、書いた本人が一番よく分かりますから、
いらないデータがあったら、ゴミ箱に入れてしまってくださいm(_ _)m
とりあえず、今回はこんなところでしょうか・・・。
次回は写真の載せ方にしますね!
待っている方もいるようなので、早く公開できるように頑張ります(^o^)/
毎度書いてますが、
分からないことがある方は、遠慮なくコメントで聞いてくださいね!
緒方がDIY女子部にいる限り、
どれだけ記事が古くなってもお答えしますよ(*^_^*)
2013/02/07 ブログデザインの変更に伴い、画像と内容を一部修正

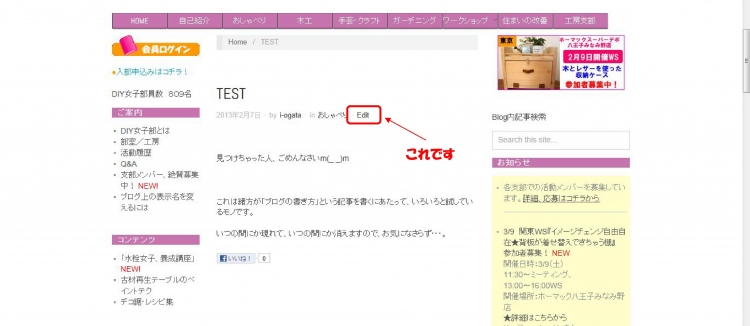
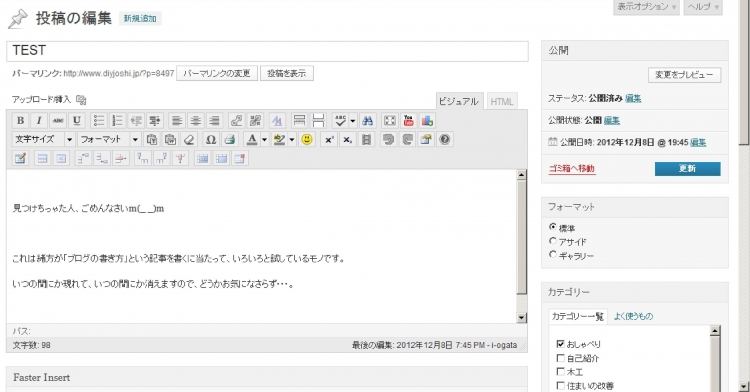
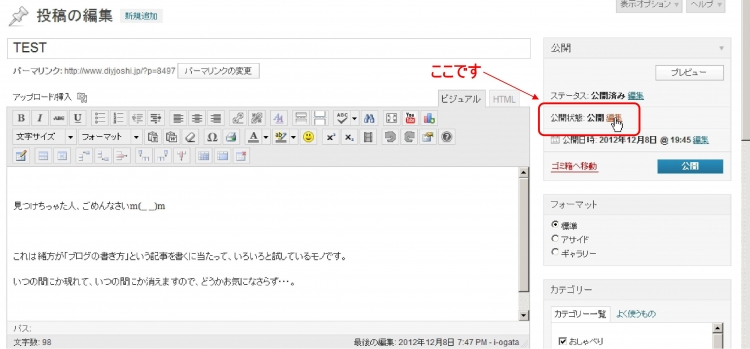
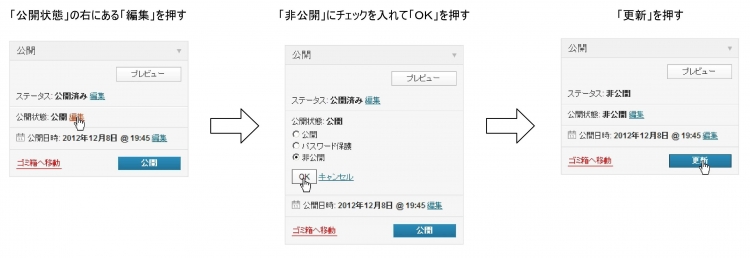
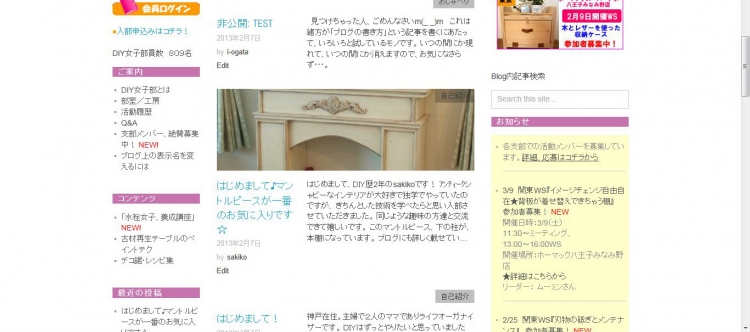

緒方さんのサポートで、またまた、投稿デビューの方が出てきましたね!
記事の編集機能もあるんですね。勉強になりました。
書きかけてはやめて・・・をくり返すと、下書きが沢山できちゃうんですね。
ちなみに、私はメーラーやWORDで下書き文章を作ってから、コピペで貼り付けてます。
他のプログラムで書くと際限なく長くなってしまうので、
緒方はWordPressで直接書いてます(笑)
下書きの項目、ほんとに時々でいいのでチェックしてください!
明らかにいらなそうなのは時々ゴミ箱に入れてますが、
人様の記事なので心配しつつ、捨ててます・・・。
あ、捨ててしまう下書きは、タイトルも本文も空白なものや、
同じような内容で書き上がった記事が公開されている場合、
コメントと間違えて書き込んで、その後コメントに書き直していた場合です。
もしかしたら、私の下書きがものすごい事になっていたのでは・・・(^_^;)
3~4日かけて延々と修正を繰り返しながら、UPしているので。
以後、気を付けます!
下書きとして保存したものを数日かけて編集する分には、データは1個です。
だからnaruさんの場合は大丈夫ですよ(*^_^*)
下書きとして保存するのボタンを押さずにウインドウを閉じたり、
他のページに移動した場合に、無自覚な下書きが生まれるみたいです(^_^;)
分かりやすいです~


いつもありがとうございます(^◇^)
基本編なので、ムーミンさんにとっては新情報なさそうですね(^_^;)
ブログを使いこなしている人の中には、
もっと簡単にできるよ! って情報を持ってる人もいると思います。
その時には、御指南いただけると嬉しいです(^o^)/
緒方さん、初心者のわたしには、とてもありがたいです!
これからいろいろ質問事項が出てきそうです・・・その時はよろしくお願いします!
できるだけ噛み砕いて説明するように気をつけていますが、
もし分かりにくいところがあったら、遠慮なく聞いてくださいね♪
難しい質問や、画像がないと説明しにくい場合は、
ちょっとお時間をいただくかもしれません(^_^;)
緒方先生、いつも勝手にお世話になっております!
ブログのことをよくわからないまま、
この基本講座と首っ引きで
何とか写真つき投稿にトライすることができました。
ありがとうございます(*^_^*)
ところが…
2回目の投稿を試みていましたら、
なぜか 下書き中に勝手に「公開」になってしまって…
ハッと気づいて、慌ててごみ箱へ捨てましたが、
再度チャレンジしても また 同じ状態になりました(-_-;)
何が いけなかったのでしょうか?
お手すきの時に どうぞ アドバイスお願いいたします。
うーん・・・申し訳ない、同じ状況になったことがないので、よく分からないですね(^_^;)
たぶんちょっとした誤動作だと思うんですが・・・。マウスが「公開」ボタンの上を通り過ぎたときに「押した」と誤認されちゃったとか…。
福岡支部のnaruさんは、記事を書くと日付が自動で古くなってしまうことがあると嘆いていたんですが、あちらも原因は不明です(_ _;)
公開してしまった記事を下書きに戻す方法は、記事の編集画面を開いて、図のように「下書き」を選んで更新するだけです。
ゴミ箱に入れると書き直しが面倒なので、この方法で下書きに戻してみてください。
何か分かったら、またご報告します!
あ。画像が見にくい・・・orz
画像をポチッと押すと、ちょっと大きく見れます!
あと、緒方が実際にやったことのあるポカは、「下書きを更新」を押したつもりで「公開」を押しちゃう、です(^_^;)
慌てて下書きに戻して、誰も気づいてないよね・・・? って1人でやってますよ~(笑)
お返事 ありがとうございました!
他のメンバーの方も同じく、編集中に勝手に
公開されて困った~とのことでしたので、
何かちょっとした誤操作があったのかもしれませんね。
今度、じっくり検証してみます(^_^;)
それと…スミマセン。またまた質問です。
お時間ある時で結構ですので、よろしく
アドバイスお願いいたします
①写真を横に2つ並べて 掲載することはできない
のでしょうか?
②写真のキャプションが、写真移動時にずれたり
アップ時に消えたりしてしまいます。
キャプションは、位置やサイズを確定してから
後ではめこんだりした方がいいのでしょうか?
遅くなりましたm(_ _)m
困ったことに画像の位置は、編集画面とプレビュー画面と実際のブログで、結構ズレます。プレビューぐらいピタッと合わせてほしいんだけどなぁ(_ _;)
どうもWordPressの仕様みたいなので、調整するは難しいかもしれません・・・。
さらに、ブログで記事が載る画面のヨコ幅は、パソコンのモニター次第で変動するようなんです。画像が小さければ横に並べることはできるけど、見る人によっては大きくずれているかもしれません(T-T)
キャプションの異常も、この辺に付随するものかもしれません。
プレビュー画面を見ながら、右側に余裕を持たせて調整するか、わかちゃんみたいにあらかじめ写真を加工するか、諦めて写真は縦一列にするか・・・。
こんなところしか、パッと解決策が浮かびません・・・いやコレ解決してないか(^_^;)
お忙しい中、ありがとうございました!
思ってたより、なかなか難しそうですね。
今後は欲張らず、シンプルな投稿を
心がけま~す(^_^;)